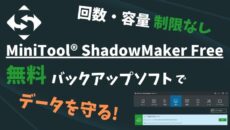スポンサーリンク
多機能ビデオ処理ソフト 【VideoProc】 が本当に多機能すぎる件
こんにちは!
ここのところ色々な動画編集ソフトを試させて頂く機会に恵まれていたのですが、今日は一風変わった多機能ビデオ処理ソフト【VideoProc】
![]()
![]() をご紹介したいと思います。
をご紹介したいと思います。
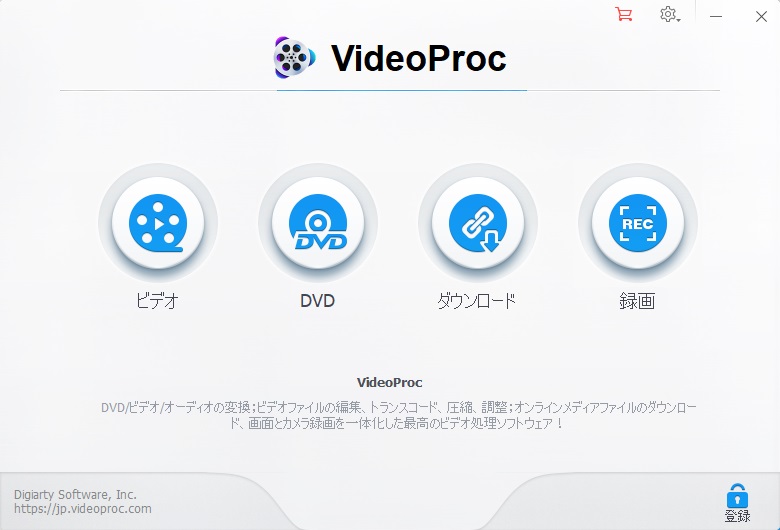
【VideoProc】 のどこが一風変わっているかというと…編集だけに特化したソフトではない、ということです。動画・音声の変換、DVDの変換、Webからの動画ダウンロード、そして画面録画という4大機能を一本のソフトの凝縮し、更にそれらの機能で取得した映像を直接編集もできてしまう!
【VideoProc】 が多機能ビデオ処理ソフトと銘打っているのは、まさにそうした独自性によるところなのでしょうね!
それでは、さっそく中身を見ていきましょう。
多機能ビデオ処理ソフト 【VideoProc】 とは
【VideoProc】
![]() は Chengdu Digiarty Software社が提供する、強力な多機能ビデオ処理ソフトです。Windows7/ 8 / 10 と MacOS10.6以降で動作します。
は Chengdu Digiarty Software社が提供する、強力な多機能ビデオ処理ソフトです。Windows7/ 8 / 10 と MacOS10.6以降で動作します。
まずはなんといっても強力なのが対応する動画・音声形式の豊富さです。動画形式は80種類近く、音声形式でも40種類近くも対応していますので、使用できない素材を探す方が大変かもしれません。
| 対応入力形式(取り込み可能なファイル形式) | ||||
|---|---|---|---|---|
| 動画形式 | 3G2 | FLV | MPEG4 | TP |
| 3GP | G2M4 | MPG | TPR | |
| 3GP2 | H.264/MPEG-4 AVC | MPG4 | TS | |
| 3GPP | H.265/HEVC | MTS | VOB | |
| AMV | H1V | MTV | VP6 | |
| ASF | ICod | MXF | VP8 | |
| AV1 | M1V | NSV | VP9 | |
| AVCHD | M2P | OGM | VPX | |
| AVI | M2TS | OGV | VRO | |
| AVS | M2V | PSS | WebM | |
| BIK | MKV | PVA | WM | |
| DIV | MMV | QT | WMP | |
| DAT | MOD | RM | WMV | |
| DAV | MOV | RMVB | WTV | |
| DivX | MP2V | RPM | XAVC-S | |
| DV | MP4 | RT | XviD | |
| DVR-MS | MPE | SWF | XWMV | |
| EVO | MPEG | TIVO | YUV411 | |
| F4V | MPEG2 | TOD | … | |
|
音声形式 |
A52 | ASX | MP2 | TTA |
| AAC | AXA | MP3 | VOC | |
| AC3 | DTS | MPA | VQF | |
| AIF | FLAC | MPC | WAV | |
| AIFF | M2A | OGA | WMA | |
| AMR | M4A | OGG | WV | |
| ANX | MKA | OMA | XA | |
| AOB | MLP | RA | XM | |
| APE | MOD | RAM | … | |
| AQT | MP1 | SPX | ||
|
DVD形式 |
|
|||
|
その他 |
3D、360°VR |
|||
また、出力形式もあらゆる用途に適した数多くの形式をカバーしていますので、こちらも困ることはなさそうですね。
| 対応出力形式(保存可能なファイル形式) | ||
|---|---|---|
|
動画
|
形式
|
コーデック
|
| 4K | H.264 | |
| 3G2 | Xvid | |
| 3GP | H.263 | |
| ASF | MPEG4 | |
| AVI | DivX, Xvid | |
| DV | DV-NTSC | |
| DivX | DivX | |
| F4V | H.264 | |
| FLV | H.263 | |
| M4V | H.264 | |
| MKV | H.264; HEVC, MPEG2, Xvid(DVD変換モジュールのみ利用可能) | |
| MOV | H.264, ProRes | |
| MP4 | H.264/AVC, H.265/HEVC, MPEG4 | |
| MPEG1 | MPEG1 | |
| MPEG2 | MPEG2 | |
| OGV | OGV | |
| SWF | FLV | |
| TS | MPEG2 | |
| VOB | MPEG2 | |
| WebM | VP8 | |
| WMV | WMV2 | |
| YouTubeのMP4 | H.264 | |
| YouTubeのFLV | H.264 | |
| FacebookのMP4 | MPEG4 | |
| FacebookのMOV | MPEG4 | |
| FacebookのAVI | DivX | |
| FacebookのFLV | H.264 | |
| VimeoのMP4 | H.264 | |
| WebのWMV | WMV2 | |
| WebのAVI | DivX | |
| WebのMOV | MPEG4 | |
| WebのMP4 | MPEG4 | |
| iDVDのMP4 | H.264, MPEG4 | |
| iTunesのMP4 | H.264, MPEG4 | |
| ISOイメージ(DVD変換モジュールのみ利用可能) | MPEG2 | |
| VIDEO_TSフォルダ(DVD変換モジュールのみ利用可能) | MPEG2 | |
| MPG (DVD変換モジュールのみ利用可能) | MPEG2 | |
|
音声
|
形式
|
コーデック
|
| MP3 | MP3 | |
| M4A | AAC | |
| WAV | PCM | |
| FLAC | FLAC | |
| AAC | AAC | |
| OGG | OGG | |
| AC3 | AC3 | |
| AIFF | PCM | |
| CAF | ADPCM | |
| M4R | AAC | |
|
画像
|
形式
|
|
|
JPG, PNG, GIF |
||
|
字幕
|
SRT, ASS |
|
それでは、【VideoProc】の主要な機能を見ていきましょう。
Level-3 GPU加速技術で超高速処理
【VideoProc】
![]() は独自のLevel-3加速技術によってIntelやAMD、NVIDIAのGPUによるハードウェア処理を最大限に活用することで、超高速での動画変換・圧縮処理を実現しています。
は独自のLevel-3加速技術によってIntelやAMD、NVIDIAのGPUによるハードウェア処理を最大限に活用することで、超高速での動画変換・圧縮処理を実現しています。
PCでゲームをやっている方や映像編集に力を入れている方であれば、PCにグラフィックボードが搭載されている方も少なくないと思います。もっと仮想通貨的に言うならば…いま再び脚光を浴びているGPUマイニングをしている方も、グラフィックボードをお持ちのことでしょう。
こうしたグラフィックボードを活用することで、CPUだけによる処理よりも大幅な高速化とPC全体の負荷軽減に貢献しているそうです。
KatsuoのPCにはNVIDIA Geforce GTX 1660というちょっと古めのグラフィックボードが搭載されているのですが、実際に動画変換を行ってみたところ確かに高速なことが実感できました。
変換処理が短くなることも大きなメリットですが、変換中にCPUの使用率が上がらないため裏で行うタスクに影響を与えないことも、とても有難いメリットと言えますね。
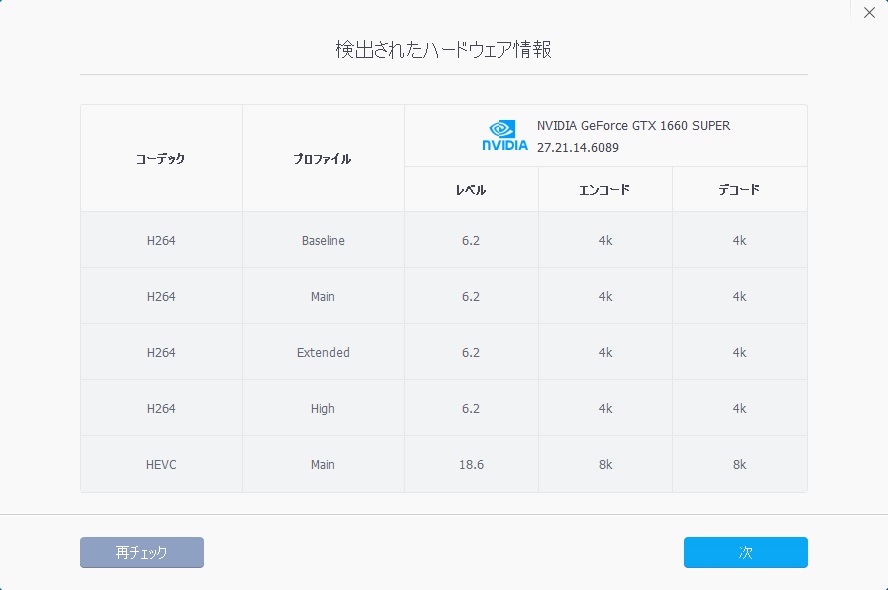
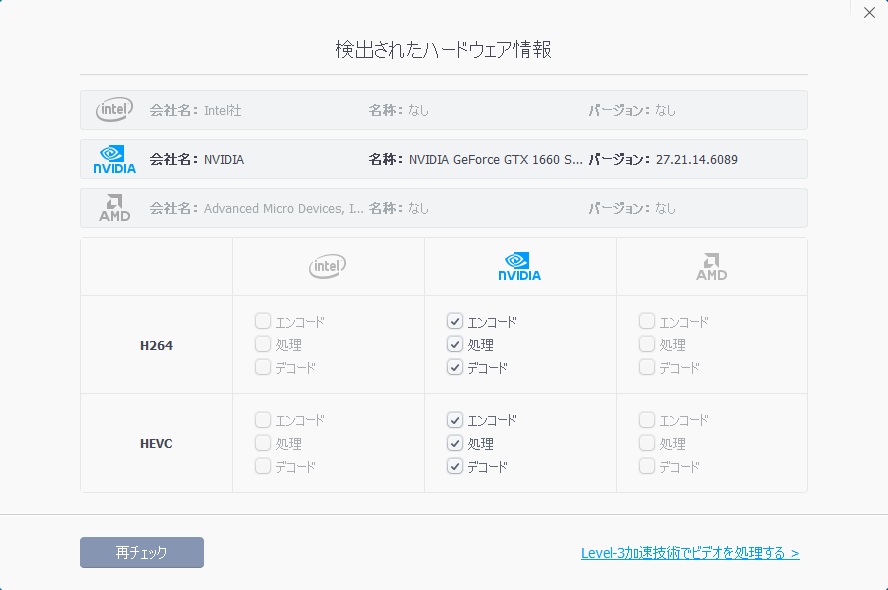
強力な画面録画機能、カメラ・音声同時も可
続いて画面録画機能についてですが、【VideoProc】
![]() にはかなり実用的な画面録画機能が搭載されています。
にはかなり実用的な画面録画機能が搭載されています。
動画編集を行う際、たとえば自分のPC画面を表示しながら声で解説したり、あるいはゲームの画面を表示しながら実況したいケースなどもあることでしょう。もしかすると、同時にカメラの録画も行いたいかもしれません。
【VideoProc】ではこれらを同時に録画・録音することができます。
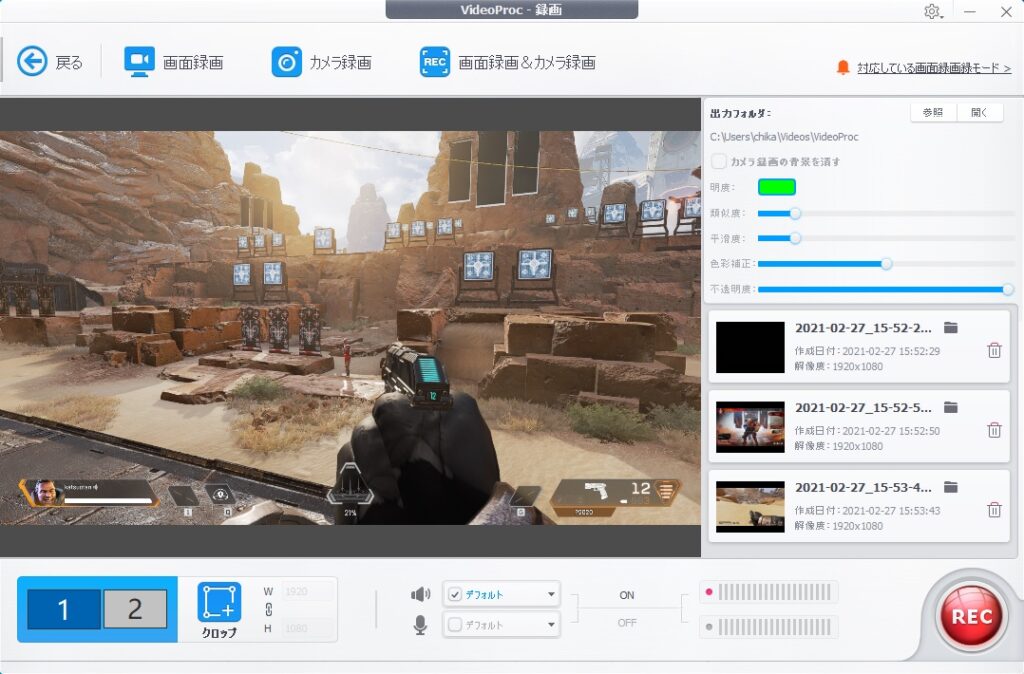
【VideoProc】のメインメニューで「録画」ボタンを押すと、録画の設定画面が開きます。
そこで、「画面録画」「カメラ録画」「画面録画&カメラ録画」の中からひとつを選択します。上のスクリーンショットでは「画面録画」を選択した状態です。
katsuoの環境ではモニターを2台接続しているのですが、ちゃんとどちらのモニターを録画するのかも選択できるようになっているのがお分かりいただけると思います。
そしてPCの音声とマイク入力それぞれのON/OFFを設定して「REC」を押すことで録画開始です。
今回は試していませんが、カメラ録画ではクロマキー合成も可能なようですね。単色の背景を透明化する技術ですが、こちらも透明化したい背景色を選択してと各種パラメータを調整するだけで簡単に設定できそうです。
これだけの機能があれば、ゲーム実況Youtuberのような動画が簡単に作れてしまいそうですね!
簡単ダウンロード、 DVDや動画サイトも!
【VideoProc】
![]() では、インターネット上の動画をダウンロードすることも簡単にできるようです。
では、インターネット上の動画をダウンロードすることも簡単にできるようです。
メインメニューで「ダウンロード」ボタンを押すことで、ダウンロード設定画面が開きます。
続いて「ビデオ追加」ボタンを押して、ダウンロードしたいサイトの動画URLを貼ると…

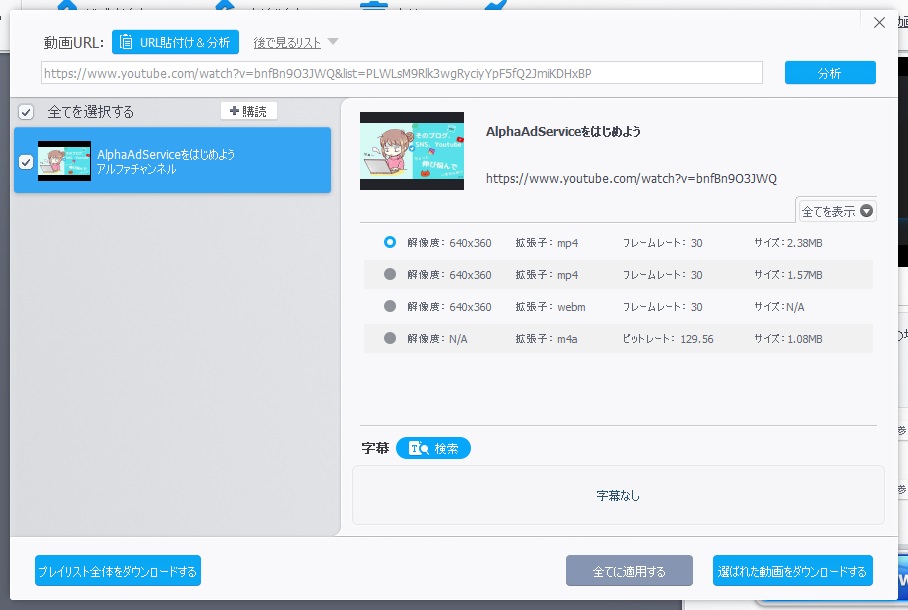
このようにURLの分析が行われ、動画をダウンロードできるという仕組みです。
公式サイトによるとYoutubeやニコニコ動画など、全世界の1000サイト以上に対応しているとのことですが、この機能を使用する際は動画サイト規約や著作権などについて十分に確認する必要がありそうですね。(上のスクリーンショットは、AlphaAdServiceのYoutube動画URLを分析した結果です)
また、メインメニューの「DVD」ボタンを押すことで、DVDから動画を取得することも可能です。いわゆる「リッピング」に近い機能ですね。
こちらも、使用する際は著作権等について十分に留意しましょう。
シンプルな操作で動画編集
最後に、【VideoProc】
![]() の動画編集機能についてご紹介します。
の動画編集機能についてご紹介します。
【VideoProc】ではカット・トリミング・結合・回転・字幕・各種エフェクトといった基本的な動画編集が可能です。また、ドローンやiPhone等で撮影した映像の手ブレ補正や、雑音等のノイズ除去、テキストや画像による透かしの追加といった実用的な機能も多数搭載されています。
【VideoProc】での動画編集はメインメニューの「ビデオ」ボタンから行うことができます。
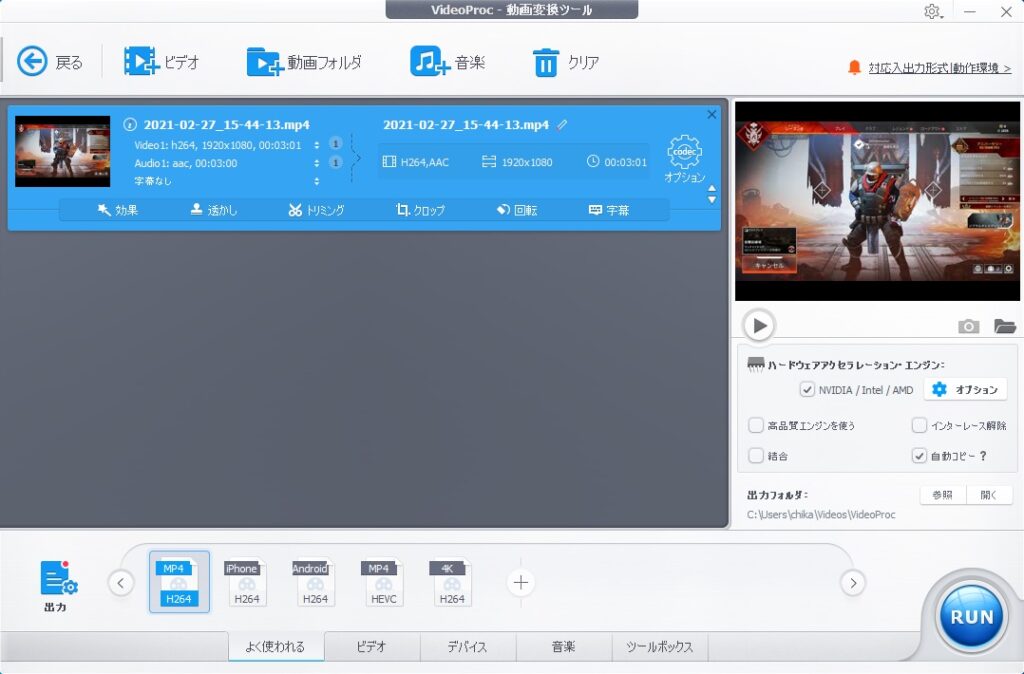
【VideoProc】の動画編集画面は、他の多くの動画編集画面のようにタイムラインや素材レイヤーが配置されている画面とは少し異なります。
ひとつひとつの映像素材を読み込んで、それぞれに対して編集を設定していく形となります。
そのため、映像や音声、効果等を重ね合わせて動画を作成していくスタイルに慣れている人にとっては、少し操作性に違和感があるかもしれません。
とはいえ、慣れてしまえばかなり強力な動画編集ツールであることに違いはないでしょう。
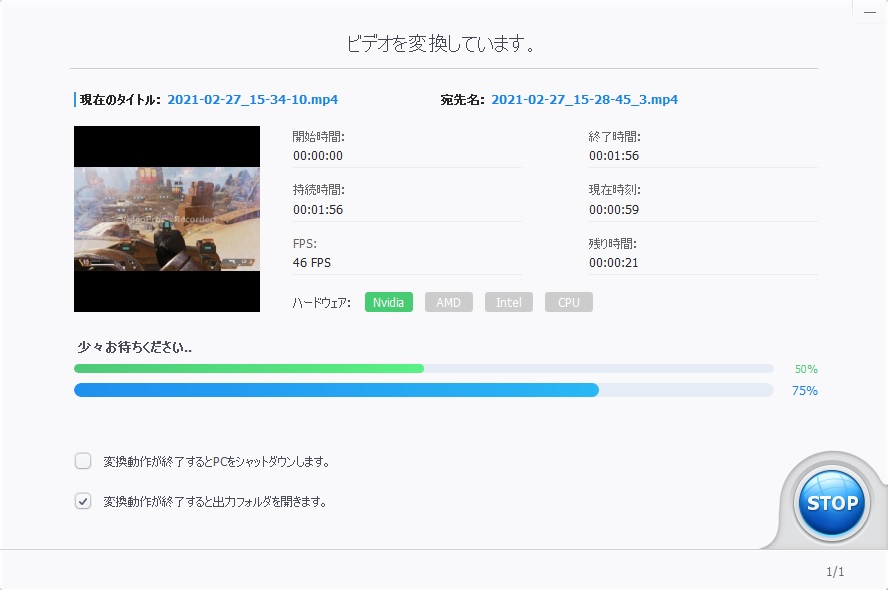
【VideoProc】 の導入方法
【VideoProc】
![]() の導入方法はいたってシンプルです。
の導入方法はいたってシンプルです。
公式サイト
![]() を開いて、「無料ダウンロード」ボタンをクリック。ダウンロードされたインストラーを起動すると【VideoProc】のセットアップが開始されます。
を開いて、「無料ダウンロード」ボタンをクリック。ダウンロードされたインストラーを起動すると【VideoProc】のセットアップが開始されます。
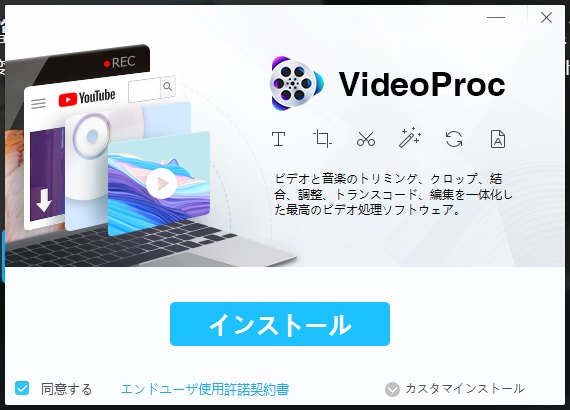
エンドユーザ使用許諾契約書に同意して、「インストール」をクリックしましょう。

インストールが完了したら「今すぐ起動」をクリックすることで起動できます。
初回起動時にハードウェアのチェックが行われた後、使用できるようになります。
無料版と有料版
【VideoProc】
![]() には無料版と有料版が存在します。
には無料版と有料版が存在します。
ダウンロードした時点では無料版となっており、そのままでも使用できますが、録画した映像や、出力した動画にVideoProcの透かしが表示されます。また、編集できる時間にも制限がついてしまいます。
有料版ライセンスを購入することで【VideoProc】の豊富な機能を余すところなく活用できるようになります。
まとめ
いかがでしたでしょうか。
Katsuo個人としては【VideoProc】はかなり優秀な動画編集ソフトの部類に入ると思います。様々な動画形式に対応していること、GPUによる高速処理、そして強力な録画機能を備えて、手ブレ補正やクロマキー合成などの実用的な機能もしっかり搭載している為です。
値段もお手頃価格ですので、動画編集を始める第一歩を始めるソフトウェアとして良い候補になるのではないでしょうか。
今回の記事が皆様のご参考に少しでもなれたとしたら幸いです。
<関連記事>

KT情報ポータル運営事務局 代表・アルファ情報ポータル編集長
2018年初頭に仮想通貨と出会い、同年4月に国産コインSanDeGoの立ち上げに遭遇。以降、仮想通貨を取り巻く熱狂とバブル崩壊を目の当たりにし、「コインで持続的な楽しさを提供すること」を軸に国産コインの普及活動に邁進。SanDeGo情報ポータル、アルファフォーセット、AlphaAdService、アルファDiscord等のサービスを運営。